Online Naat Pakistan Download Free Naat Pakistani NaatKhawan List Name Pictures Islamic Pictures Islamic Quotes Islamic Blog Islamic Audio and Video Collection
Monday, 20 October 2014
Monday, 13 October 2014
Top 5 Best Screen Lock apps for Android
The
default screen locker which comes in android device does not possess any
additional characteristics and look wise or so users find it tedious.
To substitute the default screen lock there are tons of screen lock
application are available on Google Play store, but as I said they are
in huge numbers so it gets little difficult for users to find a good one
for this Android device that the reason we have decided to put a list
of top 5 best screen lock apps for Android.
Top 5 Best Screen Lock apps for Android
NiLS Notifications Lock Screen
NiLS
Notification lock screen apps delivers all your notifications such as
SMS , emails , What’s app notification , Facebook alerts or any other
application which supports notification system can be seen on your
Android screen without even unlocking the screen.
It also
has built-in clock and the interesting thing about this app is that it
is highly customizable. We can change clock size, notification size,
text color and background.
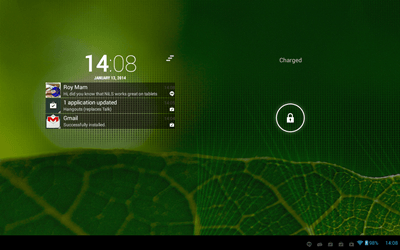
Dynamic Lock Screen
This is a
cool looking lock screen apps which allows you to add widgets and
content from your favorite sources such as Facebook, Twitter, RSS feeds,
News etc.
The
application is fully customizable, you can add your photos and sound to
the lock screen. You can even share your lock screen design with your
friends or family through a share button placed in application to Social
share websites such as Facebook and twitter.
How to Enable Hibernate Option in Windows 8
The four power options shutdown, restart, sleep and hibernate
are the part and parcel of Microsoft operating systems, but in their
latest OS, which is Windows 8 they have only displayed three of them
leaving the hibernate option disabled. If you are of those users who
like to add the hibernate option to your windows 8 power options than
simply follow this tutorial because in this article we will be guiding
you step by step procedure of how to enable hibernate option in windows
8.
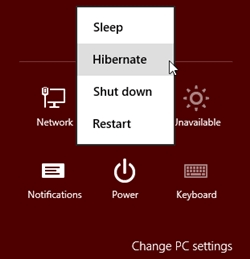
How to Enable Hibernate Option in Windows 8
- First, you have to access the power menu settings on windows 8. There are no of ways to access it easiest one is to press windows icon +w then go to control panel >> Power options.
- Now on the left of the screen see and click on “choose what the power buttons do”
- Now click on “change settings that are currently unavailable”
- After that scroll down to the bottom of window to locate the shutdown settings section. Now in shutdown settings section put a tick in check box which placed besides hibernate.
- Now hit save settings button
See Also : How to Change the idle Time in windows 8
Congratulations,
you have successfully enabled the hibernate option in windows 8. Now
each time you visit the power menu, you will see the hibernation option
there.
Do write to us in comments about this article. Keep visiting us, we will be updating you with the tips and tricks of windows 8
How to scan the QR code and Barcode with Android Phone
Android Smartphone has the capacity to
scan both Barcode and QR code. We scan Barcode to get the price, Price
comparisons and reviews about product while scanning QR code will take
it to the website of that application or simply display text info. In
this tutorial we will guide you how to scan the QR code and Barcode with
Android Phone.
Scanning a QR code
Scanning Barcode
Congratulations, you have learned to scan Barcode and QR code from your Android Smartphone.
I hope this effort of mine will help you in scanning QR and Barcode. Do write to us in the comments how you find this article.
How to scan the QR code and Barcode with Android Phone
Scanning a QR code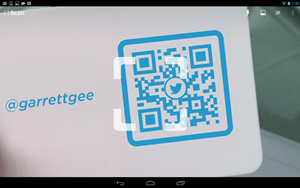
- First step is to go to Google Play and download the free QR code reader app
- Now launch the QR code app and point your camera towards the QR code
- you don’t need to press any button application will itself scan the code and if QR code contains a web address you will be redirected to that web address else if contains text information it will displayed on your screen.
Scanning Barcode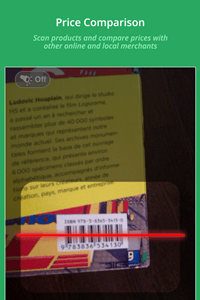
- Launch Google play and download an application called a ShopSavvy Barcode scanner
- Now launch ShopSavvy application, create an account on it or you can skip account creation as well.
- Once the process of account creation or you have skipped it tap on the scan icon (Placed at the top right of the app interface)
- Now show the camera towards the Barcode scanner.
- The application will now scan the Barcode and will present the price info or the other info about the product to you.
Congratulations, you have learned to scan Barcode and QR code from your Android Smartphone.
I hope this effort of mine will help you in scanning QR and Barcode. Do write to us in the comments how you find this article.
Subscribe to:
Posts (Atom)





