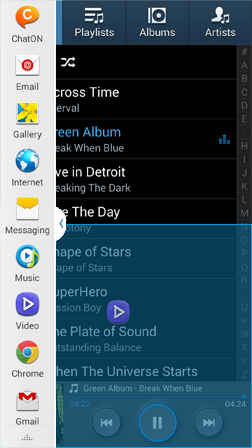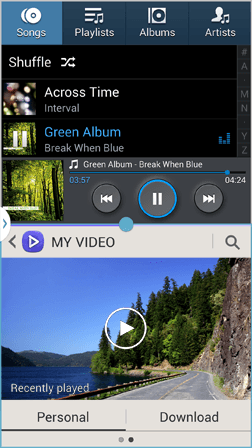The four power options shutdown, restart, sleep and hibernate
are the part and parcel of Microsoft operating systems, but in their
latest OS, which is Windows 8 they have only displayed three of them
leaving the hibernate option disabled. If you are of those users who
like to add the hibernate option to your windows 8 power options than
simply follow this tutorial because in this article we will be guiding
you step by step procedure of how to enable hibernate option in windows
8.
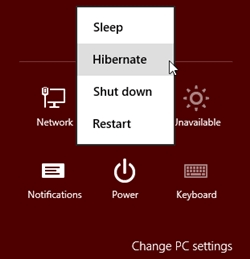
How to Enable Hibernate Option in Windows 8
- First, you have to access the power menu settings on windows 8. There are no of ways to access it easiest one is to press windows icon +w then go to control panel >> Power options.
- Now on the left of the screen see and click on “choose what the power buttons do”
- Now click on “change settings that are currently unavailable”
- After that scroll down to the bottom of window to locate the shutdown settings section. Now in shutdown settings section put a tick in check box which placed besides hibernate.
- Now hit save settings button
See Also : How to Change the idle Time in windows 8
Congratulations,
you have successfully enabled the hibernate option in windows 8. Now
each time you visit the power menu, you will see the hibernation option
there.
Do write to us in comments about this article. Keep visiting us, we will be updating you with the tips and tricks of windows 8
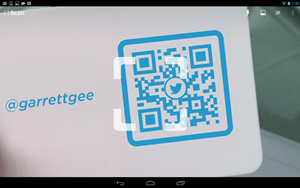
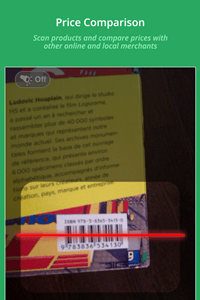
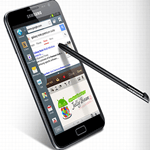 Samsung
Galaxy S5 comes with a large display of 5.1 inches, which according to
me is great for multitasking. By multitasking, I mean you can see
multiple windows at once and can execute operations on them. There is a
mode called Multi Window mode, which enables Samsung Galaxy S5 device to
run two applications concurrently across a screen split into multiple
windows. Using Multi Window mode, you can watch video while chatting
with friends on Facebook, search on web while taking notes, checking
emails while surfing, etc. so to perform all this you first need to
enable Multi Window mode in Galaxy S5, in this article we will explain
you how to enable and view multi window in Samsung Galaxy S5.
Samsung
Galaxy S5 comes with a large display of 5.1 inches, which according to
me is great for multitasking. By multitasking, I mean you can see
multiple windows at once and can execute operations on them. There is a
mode called Multi Window mode, which enables Samsung Galaxy S5 device to
run two applications concurrently across a screen split into multiple
windows. Using Multi Window mode, you can watch video while chatting
with friends on Facebook, search on web while taking notes, checking
emails while surfing, etc. so to perform all this you first need to
enable Multi Window mode in Galaxy S5, in this article we will explain
you how to enable and view multi window in Samsung Galaxy S5.