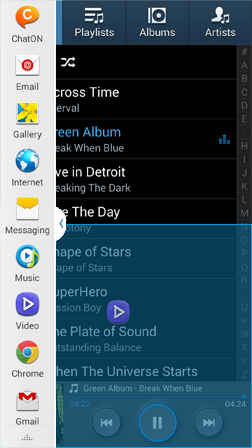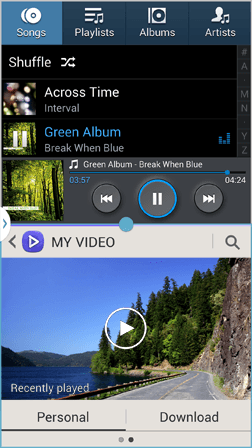The
default screen locker which comes in android device does not possess any
additional characteristics and look wise or so users find it tedious.
To substitute the default screen lock there are tons of screen lock
application are available on Google Play store, but as I said they are
in huge numbers so it gets little difficult for users to find a good one
for this Android device that the reason we have decided to put a list
of top 5 best screen lock apps for Android.
Top 5 Best Screen Lock apps for Android
NiLS Notifications Lock Screen
NiLS
Notification lock screen apps delivers all your notifications such as
SMS , emails , What’s app notification , Facebook alerts or any other
application which supports notification system can be seen on your
Android screen without even unlocking the screen.
It also
has built-in clock and the interesting thing about this app is that it
is highly customizable. We can change clock size, notification size,
text color and background.
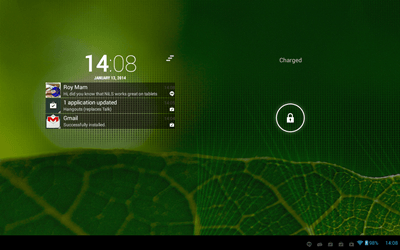
Dynamic Lock Screen
This is a
cool looking lock screen apps which allows you to add widgets and
content from your favorite sources such as Facebook, Twitter, RSS feeds,
News etc.
The
application is fully customizable, you can add your photos and sound to
the lock screen. You can even share your lock screen design with your
friends or family through a share button placed in application to Social
share websites such as Facebook and twitter.
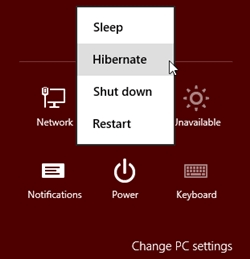
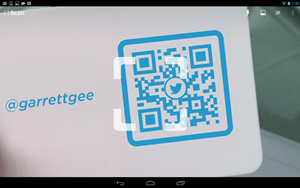
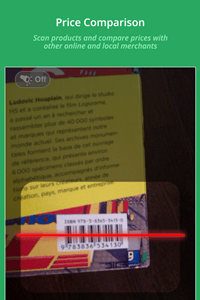
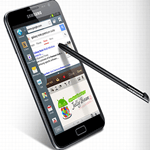 Samsung
Galaxy S5 comes with a large display of 5.1 inches, which according to
me is great for multitasking. By multitasking, I mean you can see
multiple windows at once and can execute operations on them. There is a
mode called Multi Window mode, which enables Samsung Galaxy S5 device to
run two applications concurrently across a screen split into multiple
windows. Using Multi Window mode, you can watch video while chatting
with friends on Facebook, search on web while taking notes, checking
emails while surfing, etc. so to perform all this you first need to
enable Multi Window mode in Galaxy S5, in this article we will explain
you how to enable and view multi window in Samsung Galaxy S5.
Samsung
Galaxy S5 comes with a large display of 5.1 inches, which according to
me is great for multitasking. By multitasking, I mean you can see
multiple windows at once and can execute operations on them. There is a
mode called Multi Window mode, which enables Samsung Galaxy S5 device to
run two applications concurrently across a screen split into multiple
windows. Using Multi Window mode, you can watch video while chatting
with friends on Facebook, search on web while taking notes, checking
emails while surfing, etc. so to perform all this you first need to
enable Multi Window mode in Galaxy S5, in this article we will explain
you how to enable and view multi window in Samsung Galaxy S5.