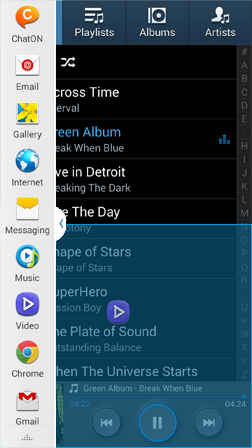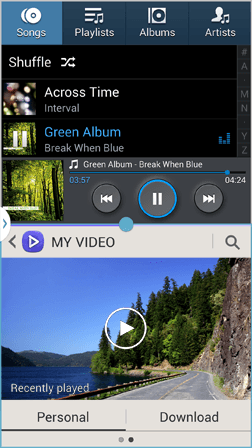Would want to increase the size of app
icons displays on your Android home screen, then you have chosen the
correct article. In this article we will be teaching you how to make icons bigger on Android phone home screen.
Feeling the icons on your home screen are so minor to touch don’t worry
just follow the below steps and you will learn to increase the size of
app icons on your android phone home screen.
I hope this article has helped you in understanding Giganticon app that makes app icons bigger. Do write to us in comments about this article.
How to Make icons Bigger on Android Home Screen
- To make icons bigger you have to download an application called Giganticon from Google play app store. After installing the application open your widget menu and drag the Giganticon to your Android phone home screen.
- Now open app and it will display all the icons of application which are installed on your Android Smartphone.
- Now tap on any app icon and it will be displayed bigger on your android phone home screen. You can still re size it press and hold on app icon on home screen then it will permit you to re-size it.
I hope this article has helped you in understanding Giganticon app that makes app icons bigger. Do write to us in comments about this article.
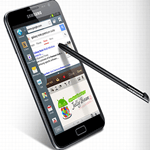 Samsung
Galaxy S5 comes with a large display of 5.1 inches, which according to
me is great for multitasking. By multitasking, I mean you can see
multiple windows at once and can execute operations on them. There is a
mode called Multi Window mode, which enables Samsung Galaxy S5 device to
run two applications concurrently across a screen split into multiple
windows. Using Multi Window mode, you can watch video while chatting
with friends on Facebook, search on web while taking notes, checking
emails while surfing, etc. so to perform all this you first need to
enable Multi Window mode in Galaxy S5, in this article we will explain
you how to enable and view multi window in Samsung Galaxy S5.
Samsung
Galaxy S5 comes with a large display of 5.1 inches, which according to
me is great for multitasking. By multitasking, I mean you can see
multiple windows at once and can execute operations on them. There is a
mode called Multi Window mode, which enables Samsung Galaxy S5 device to
run two applications concurrently across a screen split into multiple
windows. Using Multi Window mode, you can watch video while chatting
with friends on Facebook, search on web while taking notes, checking
emails while surfing, etc. so to perform all this you first need to
enable Multi Window mode in Galaxy S5, in this article we will explain
you how to enable and view multi window in Samsung Galaxy S5.